

2. Copy, Paste or Undo a File Move
Most people know that the key commands Ctrl+C, Ctrl+V and Ctrl+Z are handy for copying, pasting and deleting text, but did you know that you can use these commands for files as well?
SCREENSHOT: Windows
3. Tile Windows
With Windows 7 came Aero Snap, or the ability to maximize a window by dragging it to the side of the screen. But what if you want to easily tile your windows?
SCREENSHOT: Windows
Open Task Manager (Ctrl+Shift+Esc), select the applications you wish to tile (Ctrl+Click), right click, and select Tile Horizontally or Tile Vertically.
4. Open an Application
To start an application that is pinned to the taskbar, hold the Windows key and press the number that corresponds with its location (Win+number from one to nine).
SCREENSHOT: Windows
5. Manage Your Applications
To open a new window of the same application (for example, to open a new Chrome window or a second Desktop folder), hold the Shift key, the Window key and then a number from one to nine. If you want to page through the open windows, press Control, Window, and a number, from one to nine.
SCREENSHOT: Windows
6. Pin Any Item to the Taskbar
By default, Windows 7 only lets you pin applications to the taskbar. But if you want to pin a different item like a file or folder, follow these easy steps.
1) Drag and drop the file onto your desktop (If the item is in the Favorites folder, follow these extra steps)
2) Right click > New > Shortcut
3) Type in: explorer "C:shortcutsFavorites - ShortcutName.lnk"
4) Name the shortcut
5) The Shortcut will now appear as a folder, which you can right click to pin to the taskbar
SCREENSHOT: Windows
7. Open a Command Prompt
To access the open a command option, hold down the Shift key and right-click a folder.
This tip only works for Windows 7 or Vista. To do this on Windows XP, you must use a registry hack.
SCREENSHOT: Windows
8. Access the Secret "Send To" Menu
Did you know that there is a secret "Send To" menu that you can access with the Shift key? Hold down Shift, right-click the folder and select the "Send To" menu. This lets you access a whole new set of file locations, so you can quickly re-locate a folder without the hassle.
SCREENSHOT: Windows
9. Modify the Default "Send To" Menu
If you want to change the options that appear in your default "Send To menu," type "shell:sendto" into the location bar of a folder. You can then drag and drop new folder locations to the Send To folder.
SCREENSHOT: Windows
10. Open Any File or Webpage
The Run Command is an easy way to open any file, application or website. Use the Win+R keyboard shortcut to open the Run dialog box. From here, type in the name of any application and hit Enter. You can also enter a URL directly into this field to open up any webpage.
SCREENSHOT: Windows
11. Create a Zip Folder
A zip folder is the quickest way to transport a large selection of files. To create a zip folder, right click a regular file folder and select the "Send To" option. The "Compressed (zipped) Folder" option will compress your folder and make it easier to upload the files in one fell
Friday 31 January 2014
Tuesday 28 January 2014
How To Setup/Host Custom Domain On Blogger
Published Under :
Blogger,
Custom,
Custom Domain,
Customize,
Domain

Blogger has already introduced custom domain name. If you purchase a domain name through Blogger, there’s no issue in setting it up because Blogger automatically configures CNAME. However if you purchased the domain name separately, you have to manually configure it. This post I’m going to show you how to host your own domain name on Blogger.
Mainly you have to follow 4 major steps, they are:
Mainly you have to follow 4 major steps, they are:
- Adding custom domain on Blogger
- Getting your domain ownership verification token
- Change DNS (Domain Name System) settings
- Verifying Domain name ownership on Blogger
Step 1: Adding custom domain on Blogger
- Go to http://www.blogger.com/.
- Now if you already have a blog, select which blog should use the new custom domain name.
- Go to your selected blog's “Settings > Basic”.

- Under the “Publishing”, click “Add custom domain”.

- Now in the “Advanced settings” type your new domain name URL.

- Click “Save” button. Then Blogger should display this error: “We have not been able to verify your authority to this domain. Error 12. Please follow the settings instructions.”
- Click “settings instructions”. If you click this link before that error (above), you can’t configure CNAME correctly.
Step 2: Getting your domain ownership verification token
- Now you will be redirected to the “How do I use a custom domain name for my blog?” page.
- On this page, tick the “On a top-level domain (www.example.com).” option.
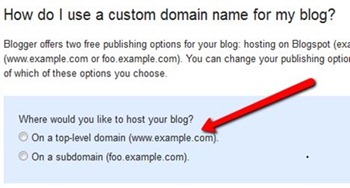
- Once you’ve chosen an option, setup instructions appear. At the beginning of the instructions you should see something similar to the screenshot below.
 Pay attention to the two codes highlighted in the screenshot. Those are your domain ownership token. In my example the codes are “J6VKJNRFUXD3" and “gv-JWLTPCFOOA27RPMP3PPRPPW4KZUGVEMMZK365WBH4UHOPYEFUBMA.domainverify.googlehosted.com.”. Your token will be different.
Pay attention to the two codes highlighted in the screenshot. Those are your domain ownership token. In my example the codes are “J6VKJNRFUXD3" and “gv-JWLTPCFOOA27RPMP3PPRPPW4KZUGVEMMZK365WBH4UHOPYEFUBMA.domainverify.googlehosted.com.”. Your token will be different.
Step 3: Change DNS settings
- Go to your domain name registrar’s “DNS console” panel and log-in.
- Navigate to the “Host Records” click edit.
- Add a CNAME (Canonical Name) record.
- For Host Name/Name/Label or Host” field, enter “www” without quotes and
- For Address/Destination/Target or Points To field, enter “ghs.google.com” without the quotes.
- Now add another CNAME record. This is for domain ownership verification.
- In the Host Name field, paste the first code you get in step 2.3, ex: "J6VKJNRFUXD3".
- In the Destination field, paste the second code, ex: “gv-JWLTPCFOOA27RPMP3PPRPPW4KZUGVEMMZK365WBH4UHOPYEFUBMA.domainverify.googlehosted.com.”.
- Now we should add A (Address) records. If you already have A records, modify them. If not, click “Add” button.
- You have to add 4 separate A records, pointing to the following Google IP addresses:
- 216.239.32.21
- 216.239.34.21
- 216.239.36.21
- 216.239.38.21
- Enter each IP into an “Address” field. In the corresponding “Host Name” field, enter your domain’s naked URL (without “www”, e.g example.com).

- Finally click “Save” button and wait for a few minutes to update all your domain settings.
Step 4: Update your Blogger settings
- Now go back to “Settings > Basic > Publishing” on Blogger and again enter your custom domain name with “www”.
- Tick “redirect” option.
- Finally click “Save” button. If it again displays “Unable to verify authority…” error, wait for a few hours to update your DNS settings and again add your domain name. This time no need to follow Host Records modifications, just add domain name to Blogger publishing section.
- That’s it, now your blog has a custom domain name.
Friday 17 January 2014
Borders in Blogger Template
Published Under :
Blogger Template,
Borders in Blogger,
Borders in Blogger Template,
CSS

In Blogger default templates (like Minima), you can see that all kinds of borders are present. Borders around header, borders between posts and sidebar gadgets....In the control menu, Fonts and colors, we are allowed just to change the color of the border. But there's so much more to it....
First, let's check the styles for the borders that we can use:

HOW TO CHANGE MY BORDER?
To make any kind of changes, you have to go to:
DASHBOARD ► LAYOUT ► EDIT HTML, and find the code that corresponds to the borders:
...use CTRL + F (Apple Key+F) to locate the line easily...
We can change:
- the width 1px into 2px, 3px, 4px....
- border style solid, into some other style. Like, dotted, or dashed.....
- change the color, inserting the part in green, below the existing part (in white):
border: 1px solid $bordercolor;
border-color: ff7700;...with this, we gain control of border color, so Blogger "$bordercolor" is no longer in charge...
..to change the color into the one you want, change the hex value (hex color library here)..
There's also one cool style that I don't see so often in Blogger Designs, and that is using borders for a specific part of the "box". You can change right, left, upper and bottom border. And they can all be in different styles!
I want to add a frame / box / borders around my sidebar section. And, I want left one to be red, right one blue, bottom one green and top one yellow. Here's how:
First, let's check the styles for the borders that we can use:
- none: no border at all
- dotted: series of dots.
- dashed: series of short line segments.
- solid: single line segment.
- Double: two solid lines.
- Groove: 'carved' into the canvas.
- ridge: like it is coming out of the canvas.
- inset: like it is embedded in the canvas.
- outset: like it is coming out of the canvas.

HOW TO CHANGE MY BORDER?
To make any kind of changes, you have to go to:
DASHBOARD ► LAYOUT ► EDIT HTML, and find the code that corresponds to the borders:
border:1px solid $bordercolor;
...your code (CSS style) may be a bit different, (this is example for Minima default template), but it will always start with "border:"...use CTRL + F (Apple Key+F) to locate the line easily...
We can change:
- the width 1px into 2px, 3px, 4px....
- border style solid, into some other style. Like, dotted, or dashed.....
- change the color, inserting the part in green, below the existing part (in white):
border: 1px solid $bordercolor;
border-color: ff7700;
..to change the color into the one you want, change the hex value (hex color library here)..
There's also one cool style that I don't see so often in Blogger Designs, and that is using borders for a specific part of the "box". You can change right, left, upper and bottom border. And they can all be in different styles!
I want to add a frame / box / borders around my sidebar section. And, I want left one to be red, right one blue, bottom one green and top one yellow. Here's how:
#sidebar-wrapper {
border-left: 3px solid #FF0000;
border-right: 3px solid #0000FF;
border-bottom: 3px solid #00FF00;
border-top: 3px solid #FFFF00;
padding-left:7px;
width: 220px;
float: $endSide;
...I added some padding-left so that the text is not to close to the border...
...change the width, colors, styles...
...and that's it. I know it looks silly, but you'll experiment, and get a beautiful results....
And if you are up to some more customization, check this article about placing your custom picture as a divider.
Smile
border-left: 3px solid #FF0000;
border-right: 3px solid #0000FF;
border-bottom: 3px solid #00FF00;
border-top: 3px solid #FFFF00;
padding-left:7px;
width: 220px;
float: $endSide;
...I added some padding-left so that the text is not to close to the border...
...change the width, colors, styles...
...and that's it. I know it looks silly, but you'll experiment, and get a beautiful results....
And if you are up to some more customization, check this article about placing your custom picture as a divider.
Smile
Wednesday 15 January 2014
How to remove "Subscribe to: Posts (Atom)"
Published Under :
Blogger,
Blogger Template,
Customize,
Subscribe to: Posts (Atom)

If you want to completely remove (or temporarily hide) "Subscribe to: Posts (Atom)", read on.
Ok. Luckily, removing this is quite easy. I hope you know what is it...the Atom thing. It's an easy way for your readers to subscribe to your Blog posts. It's really the same thing like you can see in 90% of blogs, but under the name of RSS (Really Simple Sindication).
Anyway, it's good to have a subscription option, but Feedburner will help you with creating the best one.
1. Hiding To hide it, you just have to insert one part of the code (CSS style in fact..). Go to:
DASHBOARD -- LAYOUT -- EDIT HTML, and find insert the part in purpule, ABOVE the part in green:
Ok. Luckily, removing this is quite easy. I hope you know what is it...the Atom thing. It's an easy way for your readers to subscribe to your Blog posts. It's really the same thing like you can see in 90% of blogs, but under the name of RSS (Really Simple Sindication).
Anyway, it's good to have a subscription option, but Feedburner will help you with creating the best one.
1. Hiding To hide it, you just have to insert one part of the code (CSS style in fact..). Go to:
DASHBOARD -- LAYOUT -- EDIT HTML, and find insert the part in purpule, ABOVE the part in green:
.feed-links { display:none; }
]]></b:skin> </head>
2. Removing (deleting)
Before you do anything, back-up your template. Just in case. Then go to:
DASHBOARD -- LAYOUT -- EDIT HTML -- hit EXPAND WIDGET TEMPLATES
then CTRL + F (Option +F) to find the following line of code:
You have to delete that line. Save the template. View blog. And...smile!
]]></b:skin> </head>
2. Removing (deleting)
Before you do anything, back-up your template. Just in case. Then go to:
DASHBOARD -- LAYOUT -- EDIT HTML -- hit EXPAND WIDGET TEMPLATES
then CTRL + F (Option +F) to find the following line of code:
<b:include name='feedLinks'/>
You have to delete that line. Save the template. View blog. And...smile!
Sunday 12 January 2014
Customize Quotes in Blogger
Published Under :
Blogger,
Customize,
Customize Quotes,
Quotes,
Quotes in Blogger

 We're going to learn how to customize the quotes in Blogger. By customize, I mean changing the looks of it, giving it some color, borders, background.....changing size of it, font, style...
We're going to learn how to customize the quotes in Blogger. By customize, I mean changing the looks of it, giving it some color, borders, background.....changing size of it, font, style...WHAT ARE QUOTES?
Quotes are used for quoting. Heh. Quoting defines:
► repeating or copying the words of another, usually with acknowledgment of the source
► citing or referring for illustration or proof
► repeating a brief passage or excerpt
DEFAULT QUOTES IN BLOGGER AND HOW TO USE THEM
Default quotes ain't much of a fun. Really. They are rather dull. And blank.
When you're composing the Post, and want to make a quotation, you will:
► highlight the part of the text that will be a quote
► and click on the quote button in the Blogger toolbar
 This will change highlighted part into a quote, with a default design, and that is:
This will change highlighted part into a quote, with a default design, and that is:
It just added some margins to it....not fun at all. I told you so.
SO, WHAT CAN WE DO?
Well, a lot! First, let's see what part of the code (CSS style) we have to play with....
.post blockquote {
margin:1em 20px;
}
.post blockquote p {
margin:.75em 0;
}
...that's the one! You can find it easily going to LAYOUT ► EDIT HTML ► and scroll until you find it (use CTRL + F to make it easier)...margin:1em 20px;
}
.post blockquote p {
margin:.75em 0;
}
...yours may be a bit different (if you have customized template), but it will be something like that...
I'll show you a few examples, and in each one, you will have to DELETE the code from above, and REPLACE it with the one from example.
◄ Borders, font styles and colors ►
Example 1.
.post blockquote {
border-top: 1px solid #FF82AB;
border-left: 1px solid #FF82AB;
border-right: 2px solid #FF82AB;
border-bottom: 2px solid #FF82AB;
background: #ffffff;
margin: 6px 20px 6px 20px;
padding: 8px 8px 8px 8px;
font-size: 1em;
font-style:italic;
line-height:1.4em;
}
Example 2.
.post blockquote {
border:1px dashed #DC143C;
background: #EEE0E5;
margin: 6px 10px 6px 10px;
padding: 8px 8px 8px 8px;
font-size: 1em;
font-style:italic;
line-height:1.4em;
}
Example 3.
.post blockquote {
color:#EE9A00;
border:5px dotted #000000;
background: #ffffff;
margin: 6px 6px 6px 6px;
padding: 8px 8px 8px 8px;
font-size: 1em;
line-height:1.4em;
}
Example 4.
.post blockquote {
color:#00CED1;
border-top: 2px solid #000000;
border-left: 2px solid #000000;
border-right: 1px solid #000000;
border-bottom: 1px solid #000000;
background: #ffffff;
margin: 6px 0px 6px 0px;
padding: 8px 8px 8px 8px;
font-size: 1em;
line-height:1.4em;
}
...these are just examples, so you can see what variables you can adjust....
...change the colors (hex values)...change border styles...
...font size, font style (italic), font color (color)...
...margins (the space between box and the post content)...
...padding (space between quote text and the borders)...
◄ Picture in the quotes ►
Example 1.
.post blockquote {
color:#666666;
background: #ffffff url(http://i39.tinypic.com/154iuq9.jpg);
background-position:top left;
background-repeat:no-repeat;
margin: 6px 6px 6px 6px;
padding: 8px 0px 8px 74px;
font-size: 14px;
font-style:italic;
line-height:1.4em;
}
Example 2.
.post blockquote {
border-top: 1px solid #FFF;
border-left: 1px solid #FFF;
border-right: 1px solid #666666;
border-bottom: 1px solid #666666;
background: #000000 url(http://i37.tinypic.com/23tgzfk.jpg);
background-position:top left;
background-repeat:repeat-y;
margin: 0 20px;
padding: 10px 20px 10px 45px;
font-size: 0.9em;
}
Example 3.
.post blockquote {
background: #ffffff url(http://i44.tinypic.com/slh4yu.jpg);
background-repeat:no-repeat;
background-position:top center;
margin: 6px 6px 6px 6px;
padding: 8px 36px 8px 40px;
font-size: 14px;
line-height:1.4em;
}
Example 4.
...remember to change the URL address of the pic with your own....post blockquote {
color:#000000;
background: #ffffff url(http://i41.tinypic.com/24fh84w.jpg);
margin: 6px 6px 6px 6px;
padding: 8px 6px 8px 6px;
font-size: 14px;
line-height:1.4em;
}
...you have lots of options here....be creative...change....
...trial and error...
If you have some doubts/questions, just ask....
Smile!
Friday 10 January 2014
Paisa Swipe :Earn money through Android lockscreen
Published Under :
Android,
Android APP,
Android Application,
app,
Application,
free,
Free Recharge,
Paisa Swipe

Paisa Swipe: Earn money through Android lock screen
Download Link: Paisa swipe
All you have to do is to Signup and app starts downloading automatically.
Description
PAISA SWIPE BETA – India’s No.1 Mobile Lock Screen Ad/Content Discovery NetworkYou can earn up to 300 rupees per month just by unlocking your lock screen, which is the easiest money you will ever make.
Besides getting free money to pay your bills we will also give away lots of awesome free prizes to lucky active users!
You can even get cash back on certain products purchased through a Paisa Swipe! (Look for the Paisa Swipe cash back symbol on the lock screen display)
Get Interactive updates on News, Fashions, Bollywood, Hollywood, E-books, Entertainment, Arts, real time location based offers, and more!
You can get all new trends and news right on your lock screen!
It's time to ditch that boring old lock screen for a smarter one. One that pays you!
Please Note: In Beta we may not have many advertisers but we are working diligently at that so that in the future you will get to earn more per month.
Not all ads are the same. The amount of payout will vary depending on the type of advertisement/offer served.
===============================================================
What is Paisa Swipe BETA
1. Unlocking your lock screen gets you money in a smart and easy way!
- Just unlocking earns you money up to 300 rupees per month.
- If you refer your friends to download the application then you increase your chances of winning the referral prizes!
- With the money you earned from this app, you are able to buy products, cash out, and give donations!
2. You can get up to date local offers the moment they are issued!
- What if you want to get fresh daily local deals and offers easily without searching for them on Paisa Swipe!
- If you want to travel and effortlessly view nearby location based offers on the go then Paisa Swipe!
- Want to stay relevant with the latest trends in technology, fashion and beauty? Then Paisa Swipe!
3. Fun and exciting
- Keep up to current events
- In boring pastime or commute, you can watch upcoming movie trailers simply and easily!
- You can also read best sellers on your lock screen from fictions to non-fictions!
- You can see amazing exclusive offers and bonuses that aren't found anywhere else!
Here u can see my earning:
Subscribe to:
Posts (Atom)




















